Overview
Project tree
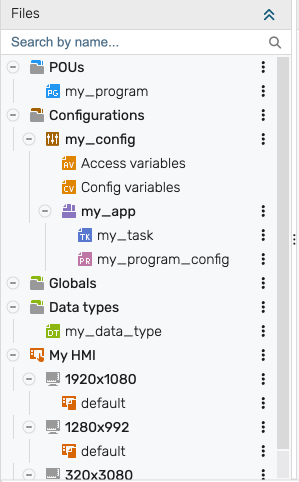
The project tree contains all files and configurations of the project. You can move the elements using drag & drop. To add or edit elements or folders, move the mouse over the existing elements and click on the corresponding icons.
Variable declaration and program code
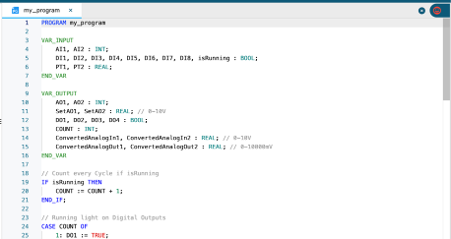
The variable declaration is in the upper area. Depending on which element is selected in the project tree, you can declare variables and make settings here. You can write your program code in the area below the variable declaration.
Terminal
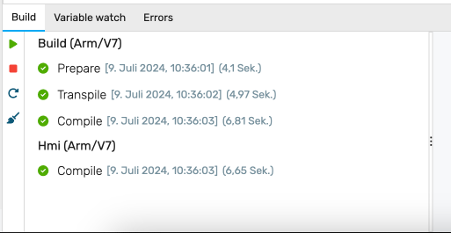
The terminal is in the lower area. Here you can see information about your builds.
Error handling
In the Error handling area, you can see any syntax errors in the program code and can jump directly to the corresponding location.
Variable watch
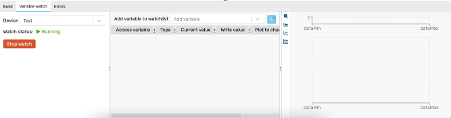
You can use the Variable Watch to debug your programs.
You must run your program on a device or logiccloud vPLC Development in order to monitor the variables. See (4.) for more information on how to deploy your program.
As soon as your program is running, you can select the device and start monitoring.
You can use the watchlist to select the variables you want to view.
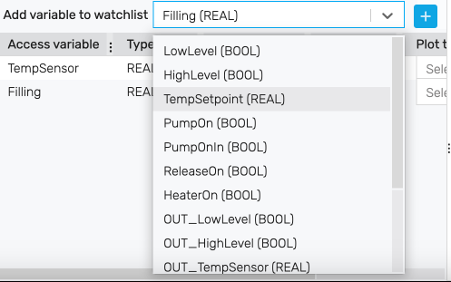
You can use "Plot to chart" to display the individual variables graphically over time:
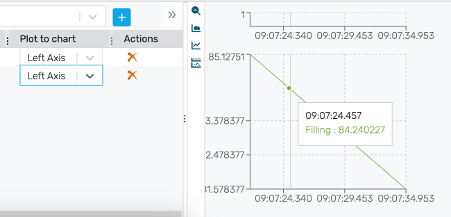
logiccloud Assistant
Virtual assistant to help you with programming, based on OpenAI ChatGPT. An API Token is needed to use this feature.
Customizing
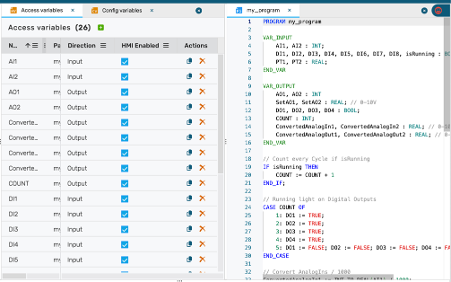
You can customise the user interface to make working with the logiccloud IDE easier and more efficient. You can arrange the tabs accordingly using drag & drop.
Shortcuts
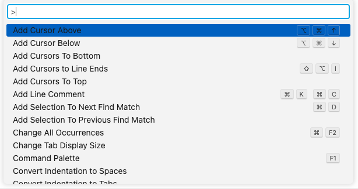
The IDE Editor supports a range of shortcuts that allow you to work faster with your program code. You can use the F1 key to open the overview of shortcuts. For example, you can comment out several lines, simply copy entire lines or make quick changes using search and replace.