logiccloud Control
In this section you will find information on installing logiccloud Control under Docker and on creating devices in the logiccloud portal.
Hardware Requirements
No matter the way you choose to run logiccloud on your edge device, the following hardware requirements have to be met:
- at least 700 Mhz single core CPU
- at least 500 Mb of RAM
- at least 1,5 Gb of disk space
Consider paticence when using a device with close to these minimum requirements!
Quick Setup: Raspberry Pi and any Systemd linux
Run this one line command to get and execut our installation script. It will install logiccloud control and the activation service as well as docker, if missing.
wget -O linux-setup.sh https://app-eu.logiccloud.io/edge/linux-setup.sh && chmod +x linux-setup.sh && sudo ./linux-setup.sh
Manually Install logiccloud Control via Docker
Start by installing the logiccloud Activation Service in order to activate your license on your linux device.
The logiccloud control container can be started in Docker with the following command (depending on user rights, the command can also be preceded by sudo):
docker run -d -p 8080:8080 -v logiccloud-storage:/app/storage --mount type=tmpfs,destination=/app/logs,tmpfs-size=30000000 --name logiccloud-control --restart unless-stopped --add-host=host.docker.internal:host-gateway logiccloud/logiccloud-control:3.5.13
By default, if you don't install the activation service, your license will be set to the demo license with a maximum of 2 hours for the runtime. To add the activation service, have a look here: Activation Service
After finishing the installation, the logiccloud Control web interface can be accessed via <DEVICE IP>:8080.
Create device in the logiccloud portal
To add a new device for logiccloud Control, click on the green + icon and enter your information.
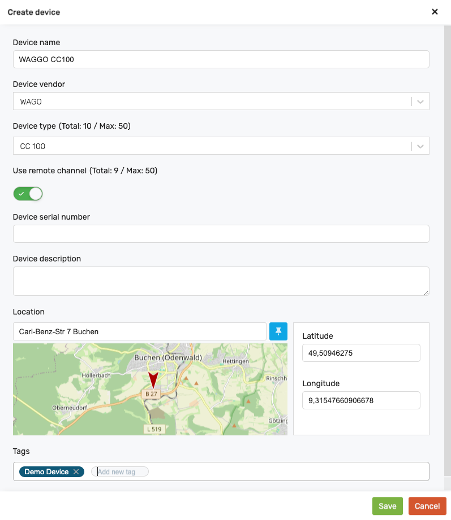
Device name: Name of the deviceDevice vendor: Manufacturer of the deviceDevice type: Type of deviceUse Remote Channel: Selection of whether remote services are to be activated by logiccloud, optionalDevice Serial Number: Serial number of the device, optionalDevice description: Description, optionalLocation: location of the device, optionalTags: tags, optional
Connecting and activating the device with the logiccloud portal
Once you have created the device, you can only copy the device token for activation. To do this, click on the Copy Device Token icon.
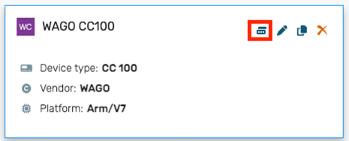
The next step is to activate the device. To do this, please go to the web interface of your device. This can be accessed via <DEVICE IP>:8080. There you will be guided through the installation wizard and can insert the copied token. The device is then linked to the logiccloud portal, and you can create the runtime.
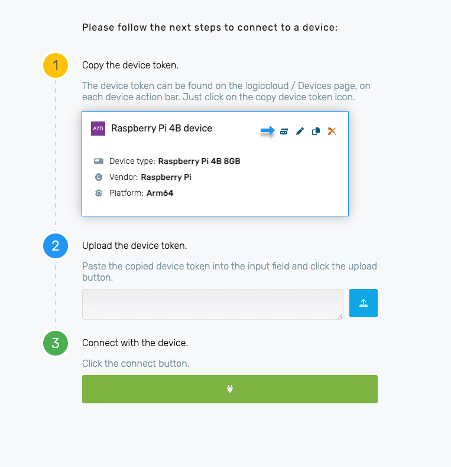
Once the device has been successfully paired with the portal, the login screen appears. You can now log in with the default credentials:
Default credentials
- User: admin
- Password: logiccloud
After successfully logging in, the administrator page opens, and the device information is displayed.
Device overview in the logiccloud portal
As soon as a Runtime is added, the overview opens: If you assign a runtime without a licence key, it is started in demo mode with a runtime of 2 hours.
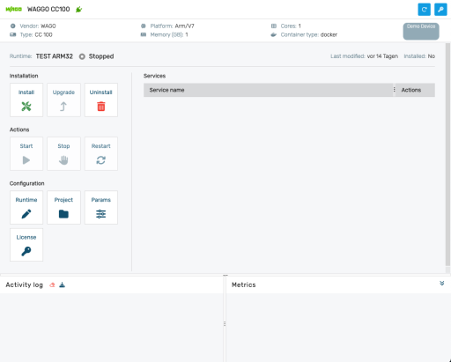
The following sections can be found here:
Device information
The top section displays the device name, license status and device details (expandable by clicking on the icon). If the device is connected, the
button can be used to remotely reset the admin username and password on the edge device to the factory settings.

Actions section
The left section contains buttons for managing the device:
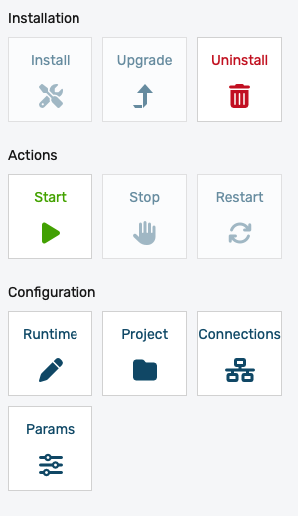
- Installation
- Install - if no runtime is installed yet on the device, the install button becomes green (enabled). Clicking on this button will initiate the download and installation of the runtime and all associated services on the device.
- Upgrade - the upgrade button becomes green (enabled) if any change has been done to the runtime (changing the build or making any changes to the connection configurations). For more details see runtimes.
- Uninstall - will remove the runtime and associated services from the device. This does not remove the actual container from the device.
- Actions
- Start/Stop/Restart - will start, stop or restart the runtime and associated services, respectively. This option affects all runtime services.
- Configuration
- Runtime - This provides a quick way of changing the runtime details or build. It is the same action as the add/edit runtime dialog.
- Project - This will open the project associated with the runtime.
- Connections - Quick access to the runtime connections setup.
Device services
The device services area contains a list of all device-level services available on the device and allows installing or uninstalling optional services. Device-level services provide functionality independent on the installed runtime:

- Mandatory services (cannot be uninstalled):
- logiccloud control - this is the core logiccloud control service that provides device management functionality on the edge
- License service - The license service that manages the license associated with the device
- Optional services (can be manually installed and uninstalled using the
button):
- ctrlx Datalayer browsing serviec (only available on ctrlX devices) - Installing this service enables remote browsing of the ctrlX Data Layer. See ctrlX Data Layer Browsing for more details.
- OPC-UA browsing service - Installing this service enables remote browsing of OPC-UA servers located on the edge device network. See OPC-UA browsing for more details.
- Watchlist service - Installing this service enables remote connections from the IDE to the device and on-the-fly I/O watchlist and writing. See Watchlist for more details.
Each device service offers a set of actions related to it:
- restarts the service (required if changing the log level)
- reinstall the service
- open the service log
- change the log level
The log level is based on severity/verbosity. Setting a log level will log also entries with a higher severity. The log levels are (from lowest to highest severity):
- Trace
- Debug
- Info
- Warn
- Error
- Fatal
- Unavailable (disabled)
Log data is stored on the edge device. Depending on the device host OS features, these can be stored in memory (in a temporary, limited RAM storage) or directly on the disk.
To prevent disk (or RAM) overflow, the logs are periodically rotated.
If the device does not support tmpfs or ramfs mounting, the logs will be stored on the device storage. Verbose logging can cause wear to the storage flash, resulting in irreversible flash storage damage and can ulitmately cause the device to malfunction or completely stop functioning.
For such devices, the logs should be set to a high severity level, or completely disabled. If needed, the log level can temporarily be lowered for as short as possible.
Runtime services
The runtime services area contains a list of all services related to the runtime. Depending on the project type and connection configuration, this list can widely vary. At a minimum, the Runtime Service will be installed with a runtime. This service provides the PLC logic processing.

Projects without HMI support will not have an HMI service installed. This allows reducing the CPU and memory footprint on low-resource devices where HMI functionality is not required.
If the HMI service is installed, depending on the device type, an (open HMI) action button will be displayed in the actions area:
- vPLC devices - the action is available in the cloud device management interface
- edge devices - the action is only available when accessing the logiccloud control interface directly on the device.
For each connectivity type, a dedicated service will be installed, which will manage the protocol-specific communication.
Independent on the number of configured connections of a certain type, only a single service instance for that type will be installed on the device.
For example: Configuring 5 Modbus TCP connections will result in a single ModbusTCP service installation that will manage all 5 connections.
The runtime services cannot be restarted or reinstalled individually. They are managed as a whole from the actions section.
Activity log
The activity log displays step-by-step progress information when performing actions from the actions section.
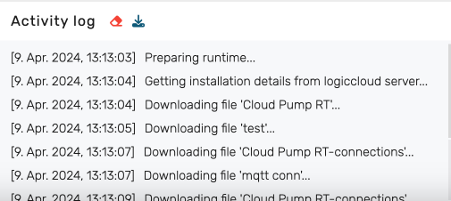
Metrics section
The metrics section displays various performance-related KPIs. The metrics are updated every 60 seconds.
- For each configured task, various times are measured during the execution (min/max/average):
- cycleInterval - duration of a complete cycle (including wait time)
- cycle - execution duration for a cycle and number of cycles per minute
- scan - duration of the scan step (snapshotting inputs)
- write - duration of the write-back step (writing outputs)
- skip - normally 0; if this value is non-null, then the CPU is not able to keep up with the cycle interval. The skip number is the number of cycles that have been skipped in the last 60 seconds. This is an indicator that more powerful hardware is required or the cycle time must be increased.
- Global - KPIs related to the performance of the runtime itself
- Service - for each service, KPIs are recorded for the number of reads and writes performed by the service
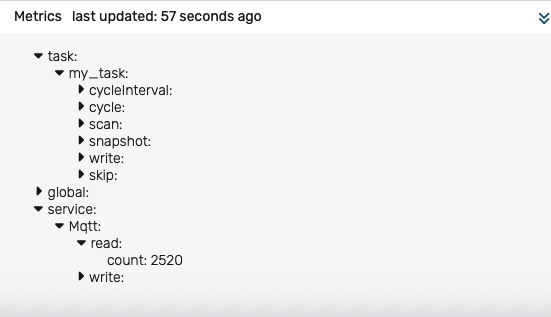
Alternative installation possibilities
Installation via device UI
Some devices have their own interfaces via which containers can be installed, or have pre-installed Portainer, for example, so that you can run containers without the command line. You can of course install logiccloud Control here too, you just need to take the following information into account (the exact names may vary slightly depending on the UI):
- Image Name:
logiccloud/logiccloud-control:3.5.13 - Volume:
logiccloud-storage:/app/storage
Shared ports
- Host:
8080: Container80 - Host:
18080: Container18080 - Host:
45600: Container45600(optional)
Restart policy: always
After installation, the logiccloud Control web interface can be accessed via <DEVICE IP>:8080. Continue with connecting device and activating logiccloud Control.
Installation via Portainer
You can install logiccloud in Portainer with the following settings:
- Name:
logiccloud-control(example) - Image:
logiccloud/logiccloud-control:3.5.13 - Volume:
logiccloud-storage:/app/storage
Shared ports
- Host:
8080: Container:80 - Host:
18080: Container18080 - Host:
45600: Container45600(optional)
Restart policy: always
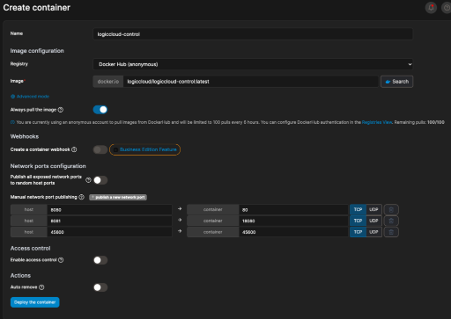
After installation, the logiccloud Control web interface can be accessed via <DEVICE IP>:8080. Continue with Connect device and activate logiccloud Control.
Installation via FLECS
If FLECS is installed on your device, you can easily install logiccloud Control via the Marketplace. To do this, simply search for logiccloud Control and click on install. As soon as the installation is complete, you can access the web interface via Apps and the Open App button.
After installation, the logiccloud Control web interface can be accessed via <DEVICE IP>:8080.
If one of the host ports is already in use on your device, you can also change it. It is important that the container port always remains the same. For example: 1234:80, 1235:18080 and 1236:45600.
Uninstalling logiccloud Control
If you want to uninstall logiccloud Control, for example as part of a new installation, you can do this with the following command:
# Show container
docker ps
# Stop container. Either with the name or the ID. The first 3 characters are sufficient for the ID.
docker stop logiccloud-control
# Delete container
docker rm logiccloud-control
# Delete image
docker rmi logiccloud/logiccloud-control:3.5.13
# Delete volume
docker volume rm logiccloud-storage